
Terminating the Remote Desktop Protocol Monitor process (rdpclip.exe), is the most reliable method to solve the copy-paste problem when working with remote Desktop in Windows. Kill the RDP Clipboard Monitor process: rdpclip.exe. Go to the General tab to Save the changes and then connect to the remote computer and see if the copy/paste problem is resolved. With these changes you have enabled the ability to copy and paste between the local and remote computer. This will grant the remote computer permission to access files on the local device.Ĥ. From the list of options, check Drives, then OK. Choose the Local Resources tab, make sure Clipboard is checked, then click More…ģ. * Note: If you set up a remote desktop connection for the first time, click Show Options.Ģ. Right-Click on the Remote Desktop Connection icon and click Edit. To be able to copy and paste files and text when working with the Remote Desktop, you must first enable the Clipboard option in the connection properties:ġ. Method 1: Enable Copy/Paste Functions in Remote Desktop Connection Properties. Enable Copy/Paste in Remote Desktop in Group Policy.Allow Clipboard Redirection on Remote Computer.Enable Clipboard Redirection on Client Computer.Enable Clipboard function in Remote Desktop.
#Open task manager in remote desktop windows
FIX: Unable to Copy Paste in Remote Desktop Connection in Windows 11/10/8/7 OS. In this tutorial, you will find several methods for fixing the "copy and paste not working" problem on remote desktop connections. In other cases, users are unable to copy and paste files to/from the Remote Desktop, despite having the clipboard feature enabled. The above problem, may be caused because by default, Microsoft has disabled the copy-paste feature that allows transferring files or text over the remote desktop connection and leaves users the option to enable this feature or not. However, a common problem that users encounter with RDP is the inability to copy text or files from the local computer and paste them to the remote computer or vice versa. One of the most important features of remote desktop connection is the ability to access files on the remote computer and seamlessly transfer them from one computer to another. Microsoft's Remote Desktop Connection (RDP) application makes it easy to connect remotely to another computer in a different location. In general, always close any unwanted applications while you are remotely accessing another computer.If the Copy-Paste functions are not working in Remote Desktop, continue reading below to fix the problem. If you cannot find the app, close all the apps on the taskbar one by one and see if that fixes the problem.

When you resolve the issue, the MustBeSeen flag will be removed. In general, antivirus programs, backups, cloud storage and notification-heavy programs will call this flag quite often.īecause the application that calls the MustBeSeen flag is preventing the taskbar from automatically hiding, you need to find that application and see why it needs user attention. If this flag is active, the taskbar will not be hidden. These applications run in the background and provide some kind of functionality that needs your attention they will activate the system flag "MustBeSeen". You can see them on the right side of the taskbar, right next to the clock. Most users have some applications running on the taskbar. After rebooting, see if the taskbar is automatically hidden.Īnd next try deleting the system flag MustBeSeen: To be sure, restart the Remote Desktop session.
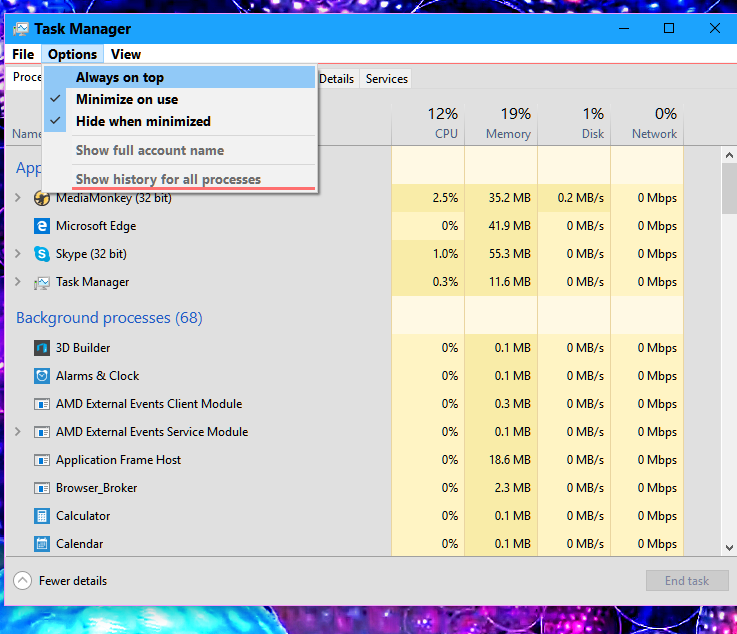
> In Task Manager, go to the Processes tab, find and select the Windows Explorer process, and then click the Restart button. > Right-click on the taskbar and select the Task Manager option. To solve that, you need to restart Windows Explorer. This makes the taskbar not hidden in Remote Desktop sessions. Sometimes, Windows Explorer has problems.
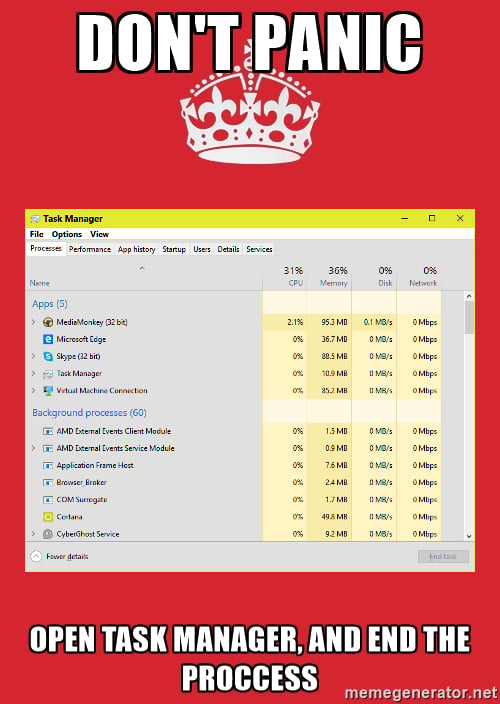
Try at least the two options below and see if it makes any difference: Second, maybe an application called the MustBeSeen system flag.
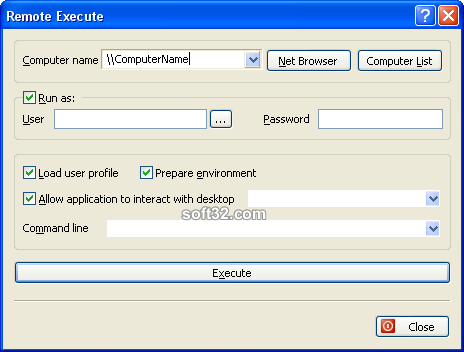
First, that could be a problem with Windows Explorer. There are two main reasons why the taskbar is not hidden.


 0 kommentar(er)
0 kommentar(er)
